
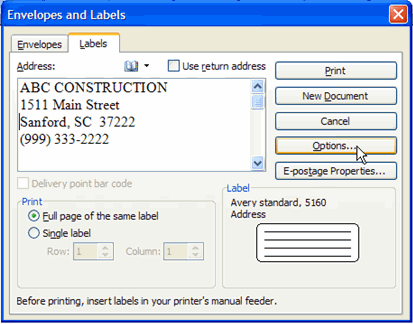
To do so, open a new document within Microsoft Word and choose “File – Print”. To begin printing your envelope, you must first setup your file to print under the right settings with your Ricoh, Savin, or Canon printer. Canon, Ricoh, and Savin Envelope Printing: A Simple 3-Step Process Canon and Ricoh/Savin both offer the ability to copy or print envelopes through the side bypass tray. Some of their models have also developed an envelope feeding option, allowing Tray 2 to internally process envelopes. It provides greater convenience and reliability over using the side bypass tray – not to mention the ability to hold and print a large amount of envelopes at a time. Nowadays, the landscape is a lot less hazy. There was also a challenge with setting up the file to print in the correct orientation. Initially, digital copiers had issues with jamming or mis-feeding, and when envelopes did print successfully, they were usually wrinkled and curled.
HOW DO I PRINT AN ENVELOPE IN WORD 2003 HOW TO
The good news? It’s easier than ever! Click here for step by step instructions that detail how to print envelopes on a Canon, Ricoh, or Savin printer!Įnvelopes in the “copier” industry have historically been a bit of an uncomfortable subject. Some machines could handle them fairly well, while others couldn’t reliably handle more than one at a time. Those who have worked in an office for a while know how tricky this task used to be…in fact, we’ve updated this post to include the most accurate information so that we can better answer your questions about Canon, Ricoh, and Savin envelope printing. This will delete Section Break and the “letter”, and leave only the Envelope.At Advance, we are very often asked to explain how to print envelopes on Canon, Ricoh, and Savin printers. The first time, you may want to click to see the Section Break Code, but it is not necessary. This will select the original Section Break You will see a highlighted row just below the Return Address. This will duplicate the new Page Setup settings, and the “letter” section will now appear as an envelope also (margins, paper size, page orientation, etc.). (Note near the bottom that the Apply To: dropdown default is 'This Section')Ĭlick in the "letter" section then Press F4 (Fn F4 on some laptops). (Select Page Layout Tab, click on the small (dialog launcher) arrow on the bottom right corner of the Page Setup group).ĭo not change any settings, but click OK. With the insertion point in the envelope, go to Page Setup. If you print the entire document, you will get a blank page after the envelope. The only caveat is that you should only print page 1 of the document (which is the envelope itself). When it is time to print your envelope, you can do so as you would with any other document, including printing multiple copies. You now have your envelope and can save it in a file, if you so desire. Using the tools in the dialog box, format the envelope as you desire.Press Ctrl+V to paste the address you copied in step 2.
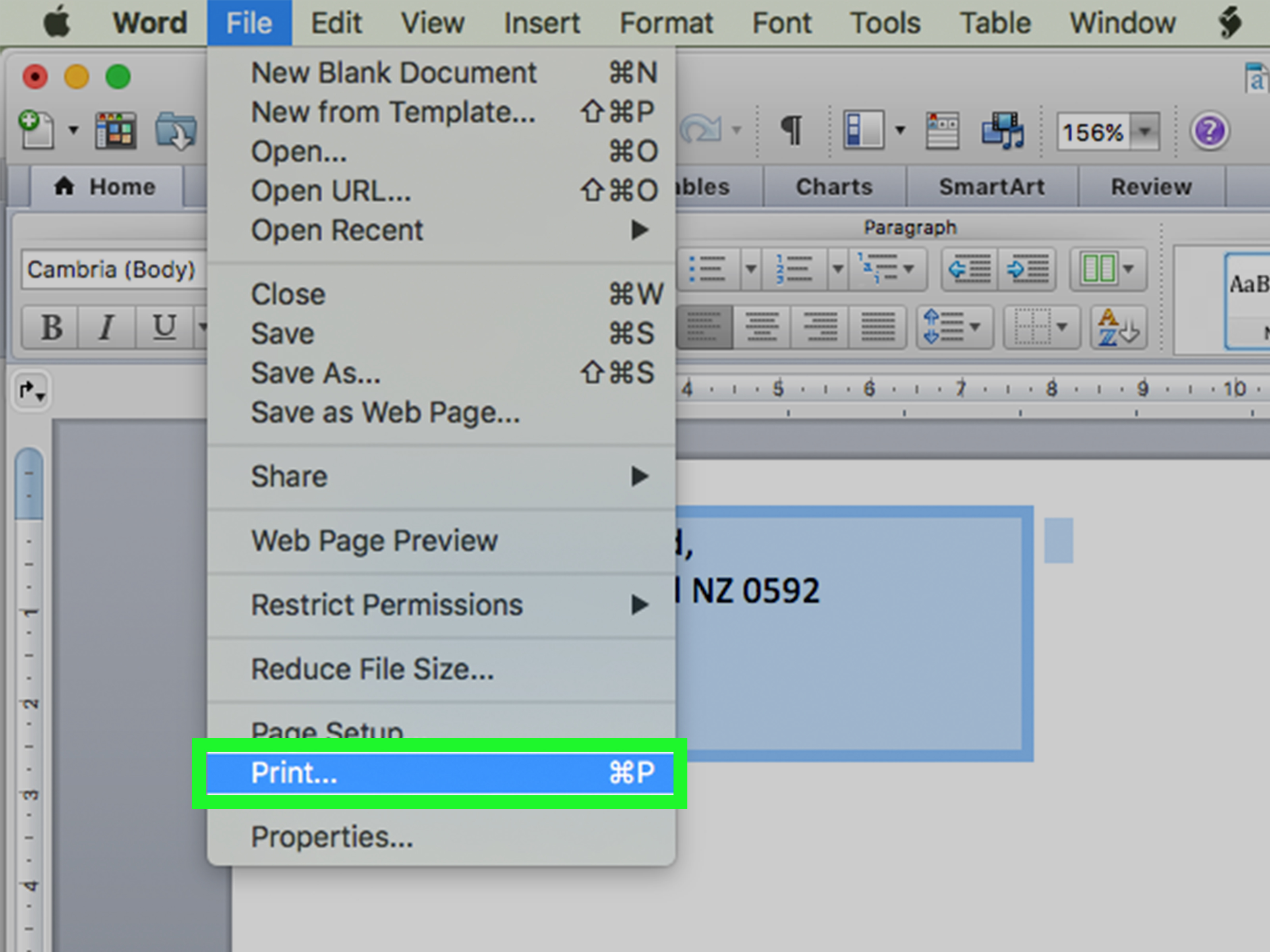
Place the insertion point in the Delivery Address area.The Envelopes tab of the Envelopes and Labels dialog box. Make sure the Envelopes tab is selected.Word displays the Envelopes and Labels dialog box. Display the Mailings tab of the ribbon.Highlight the address and copy it to the Clipboard by pressing Ctrl+C.Open the existing document that contains the address you want to use on your envelope.If you find yourself in this situation, follow these steps: The developers at Word provided the capability to add an envelope to your current document, but not to create a new document that contains just an envelope (as they did with labels).

There are times when you may need to print several envelopes that have the same delivery address, or you may need to keep an envelope on file for future use.


 0 kommentar(er)
0 kommentar(er)
